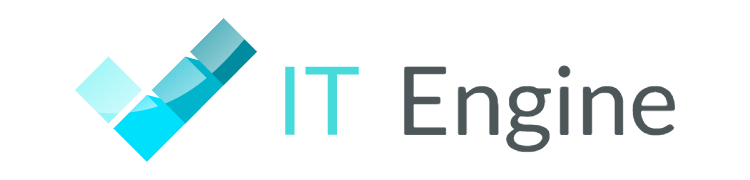【ぱいそん】環境構築Windows編【Python】
こんにちわ。
今回はPythonの環境構築を行います。
今までは、paiza.ioやGoogle Colaboratoryを使っていたのですが、そろそろ実際にローカルにもPythonの環境が欲しいなと思ったので、やってみようと思いました。
youtubeやWebページを見ながら環境構築していった備忘録です。
今回の参考動画は、
初心者向けにいろいろなPythonプログラムを解説してくれているチャンネルです。
Pythonをインストールする
「Python install 」と検索をかけてPythonのホームページのダウンロードページに移動する。
最新版は3.10ですが、3.8のPythonをダウンロードする。
3.10だとjupyterでエラーでてしまうので、動画内のバージョンに合わせて3.8にしました。
ちなみに……
3.10で同じ方法でインストールしようとするとインストール中にいろいろエラーが出る上に、インストールにかなり時間を食われます。
私の場合、5時間くらい放置しても、インストール完了しませんでした。
3.8だと、1分くらいでインストール完了します。
2021年10月現在APPバージョンのjupyterlabがリリースされており、そちらはGitHabからダウンロードできて、かつ、きちんと動くようです。 (起動ができるところまでしか確認してません)
他のパッケージをインストールしようとしてもエラーが出てしまうため、一旦Python3.10を削除してPython3.8.10をインストールしました。
この時、WindowsなのかMacなのかで、ファイルが異なるので、ちゃんと自分のパソコンに合った方をダウンロードすること。
DOWNLOADを選んで、Windowsを選択します。
3.8.10であれば、インストーラー版があるので、今回はそちらをダウンロードして、インストールしました。
exeファイルがダウンロードされたら、実行する。
この時、Add Python XX to PATHにチェックをいれる。(XXは、バージョン名が入る)
※チェックを入れることでパスを通すことができる。
install nowを選択してインストールする。
変更を加えることを許可しますかと言う画面がでてくるので、はいを押す。
jupyter labをインストールする
Pythonのインストールが完了したら、検索からWindowsPowerShellを検索し、起動する。
コマンドプロンプトでも可。
python -V
と入力してEntreを押して、Pythonのバージョンを確認する。
pip install jupyter
を入力して、Entreを押して、jupyterをインストールする。
pip install jupyterlab
を入力してjupyterlabをインストールする。
pipは、The Python Package Index に公開されているPythonパッケージのインストールなどを行うユーティリティのことです。
pipとpip3の違いは、pipだとPython2、Python3共通、pip3だとPython3限定っていう事らしいです。Python3系を使うなら、どちらでもOKな模様。
jupyter labは、Jupyter Notebookを開発、提供しているProject Jupyterが次世代版Jupyter Notebookとして開発しているものです。
インストールが完了したら、
jupyter lab
と入れてエンターを押せば、jupyterlabが開きます。
ブラウザが複数入っている場合は、どのブラウザを使うかを選択する画面がでてくるので、ブラウザを選択します。
選択すれば、タブでjupyterlabが開きます。
以上Windows版開発環境設定でした。
おまけのメモ……
その他にもPythonが使える統合開発環境としては、
PyCharmやVisual Studio CodeやPyScripterなどがあります。